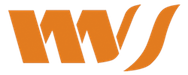Aufgaben zum Arbeiten mit der Textverarbeitung LibreOffice Writer
- Wichtige Informationen zur Tastatur (Link zur Seite itg-Bausteine)
Wie lese ich die Hinweise in Klammern?
z.B. bedeutet (Datei -> Speichern unter...): gehe zum Menüpunkt Datei und wähle dann den Unterpunkt Speichern unter aus. Schaue welche weiteren Optionen für deine Aufgabenstellung notwendig sind.
1. Einfache Texte verarbeiten
- Namensschild
- Vorlagentext formattieren
1.1 Internet-Texte verarbeiten
Wichtige Hinweise zum Arbeiten mit der Webseite itg-bausteine: a) Ersetze gedanklich den Begriff OpenOffice im Text durch LibreOffice (unser Office-Paket im Unterricht). Zur Information: LibreOffice ist eine Weiterentwicklung von OpenOffice. b) Statt die Datei auf dem Schreibtisch zu speichern (wie im Text), speichere die Datei in deinem Einsammeln-Ordner mit einem sinnvollen (oder vorgegebenen) Dateinamen und dann auf deinem Netzlaufwerk und deinem USB-Stick. c) Falls die Anleitungen und Bildschirmdarstellungen von deiner aktuellen Version auf dem Bildschirm abweichen, so versuche selbst eine Lösung zu finden. Meist sehen die EInstellungen sehr ähnlich aus. Die EInstellungen verfolgen meist ein bestimmtes Ziel für die Lösung der Aufgabe. Vergegenwärtige dir dies Ziel nochmal und versuche selber einen Weg zur Lösung zu finden.
- Bearbeite den Baustein 2.6 der Webseite itg-bausteine (PDF-Datei im Anhang). Beachte die obigen Hinweise! Falls du bei bestimmten Dingen nicht weiter weißt, schaue in der Übersicht zu Kapitel 2 (Leerzeichen, Absätze und Textpassagen in Textdokumenten) bei itg-bausteine nach.
- Benutze einen selbstgewählten Text aus dem Internet zu einem beliebigen Unterrichtsthema, was dir gefällt. Verfahre ebenso wie oben und erstelle daraus einen formatierten Text, der möglichst auf eine DIN A4 Seite passt. Lasse ggf. Absätze weg, ändere die Schriftgrösse und die Seitenabstände, um den Text anzupassen.
2. Arbeiten mit Tabellen in einer Textverarbeitung
- Erstelle in Writer ein Übungsdokument nach dieser Vorgabe und speichere dieses unter dem Namen Übung-Tabellen-DeinName, wobei du DeinName durch deinen eigenen Namen ersetzt. Falls du nicht weißt, wie die Übungstabellen erstellt werden sollen, kann dir das Informationsblatt Anleitung für einfache Tabelle helfen.
- Bearbeite in deinem selbst erstelltem Übungsdokument das Aufgabenblatt Arbeiten mit Tabellen. Kopiere dabei die entsprechende Übungstabelle vor jedem deine Übungstabelle verändernden Arbeitsschritt (2. Sortieren, 3. Zeile einfügen, 4. Zellausrichtung, 5. Hintergrundfarbe, 6. Breite der Spalten, 7. Zeilenhöhe). Bearbeite dann auf dieser kopierten Tabelle den Arbeitsschritt!
- Bearbeite in einem neuen Dokument das Aufgabenblatt Stundenplan.
- Erweiterung für deinen Stundenplan:
- Speichere (Datei -> Speichern unter...) zuerst deinen aktuelles Dokument mit dem Stundenplan unter dem neuem Namen "DeinName_Stundenplan_Erweiterung", wobei du DeinName durch deinen Namen ersetzt.
- wenn noch nicht geschehen, dann formatiere dein Dokument im Querformat (Format -> Seite..)
- wenn noch nicht geschehen, dann gestalte deine Tabelle farblich sinnvoll (z.B. bekommt jedes Fach eine eigene Farbe, etc.)
- jeder Wochentag soll jetzt zwei Unterspalten enthalten: Raum und Fach. Eine Skizze kann dir beim Verständnis helfen.
- Für ganz Pfiffige: was unterscheidet in der Skizze die untere Tabelle von der Oberen? Gestalte deinen Stundenplan wie die untere Tabelle!
- Exkurs - Weihnachtliches:
- Erstelle mit Hilfe einer sinnvollen Tabelle einen Adventskalender. Jeder Tag bekommt eine Zelle. Die Anzahl der Spalten und Zeilen und die Größe der Zellen kannst du frei bestimmen. Zur Verschönerung dürfen nur in Writer vorhandene Möglichkeiten aus dem Menüpunkt Einfügen eingesetzt werden: zum Beispiel Fontwork oder Sonderzeichen oder Form oder Medien->Gallery Speichere deinen Adventskalender in einer Datei mit Namen Name_Adventskalender
- Füge jetzt zu deinem Adventskalender Hyperlinks hinzu, so dass du auf eine Zelle klicken kannst und dann zu einer anderen Stelle in deinem Dokument gesprungen wird, wo ein pasender weihnachtlicher Text angezeigt wird. Denke auch an einen "Zurück" Hyperlink bei diesem Text, damit man wieder zur Adventskalenderseite gelangt. Vielleicht hilft dir auch das Video (ohne Ton!) im Klassentauschordner, das die Arbeit mit Hyperlinks und Querverweisen erläutert.