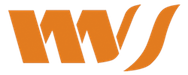Voraussetzung für die Bearbeitung dieses Bausteins
- Die Applikation «Apache OpenOffice» ist auf deinem Rechner installiert.
- Du hast dich über das Navigieren im Internet mit „Reitern“ informiert („tabbed browsing“) (siehe → Baustein 0.5)
|
Hallo! |
Fuchs beim Sonnenbad
Foto: Johannes Simon
Quelle: Süddeutsche Zeitung für Kinder
Der Text, mit dem wir in diesem ITG-Baustein arbeiten, enthält eine wahre Geschichte aus München, der Hauptstadt von Bayern. Allerdings stellen wir dir dieses Mal den Text nicht in einem vorgefertigten Textdokument zur Verfügung; stattdessen sollst du den Text selbst aus einer Internet-Seite entnehmen, ihn in ein leeres Textdokument einfügen und druckfertig aufbereiten, Bei dieser Arbeit wirst du all das anwenden, was du in den letzten Bausteinen gelernt hast. Wir hoffen, dass wir dich gut vorbereitet haben! Die Entnahme von Textpassagen aus Internet-Seiten und die nachfolgende Verarbeitung dieser Passagen in einem Textdokument ist eine wichtige Technik, die bei der Lernarbeit in vielen Unterrichtsfächern immer wieder eingefordert werden wird. Dieser Baustein ist also für deine zukünftige Unterrichtsarbeit besonders wichtig. Beim Entnehmen des Textes zeigen wir dir, dass das Umschalt-Klick-Verfahren auch auf einer Internet-Seite funktioniert, obwohl dort keine Einfügemarke blinkt. Beim Einfügen des kopierten Textes wirst du eine Überraschung erleben; diese wird dir deutlich machen, wie wertvoll das Wissen ist, dass du bei der Bearbeitung der letzten Bausteinen erworben hast. Bevor es mit der Arbeit losgeht, zeigen wir dir vorab wieder, welches Arbeitsziel du erreichen sollst. Wahrscheinlich bist du von diesem nur mäßig begeistert. Warum? Nun, das Dokument enthält im Gegensatz zur Internet-Seite, aus dem der Text entnommen wird, kein Bild. Aber warte ab! Das ist ja nicht der letzte ITG-Baustein, den du bearbeitest!
|
Textdokument erzeugen und speichern |
Bevor wir zur Internet-Seite navigieren, die den Text über den Fuchs in der Stadt enthält, sollst du das Textdokument anlegen, in das du den Text der Internet-Seite übertragen wirst.
- Starte OpenOffice.
OpenOffice zeigt dir sein Startcenter.
- Klicke in dem Startcenter auf die Schaltfläche «Textdokument» (siehe rechts).
Nun zeigt dir OpenOffice anstelle des Startcenters ein leeres Textdokument, in dem links oben die Einfügemarke blinkt.
- Arrangiere das Browser-Fenster und das OpenOffice-Fenster so auf dem Bildschirm, dass du mit Hilfe von Mausklicks zwischen den beiden Fenstern hin und her schalten kannst.
- Sorge abschließend mit einem Mausklick dafür, dass das OpenOffice-Fenster das aktive Fenster im Vordergrund ist.
- Speichere das leere Textdokument.
- Mac-Befehl: Datei : Speichern unter ... ⌘⇧S
- Windows-Befehl: Datei : Speichern unter ... Strg+Umschalt+S
- Wähle im Speicherdialog als Speicherort den Schreibtisch aus.
- Gib im Speicherdialog „fuchs“ als Dateinamen für das Dokument ein.
- Schließe den Speicherdialog mit einem Klick auf den Knopf «Sichern» (Mac) beziehungsweise «Speichern» (Windows).
|
|
|
- Satt in der Stadt
Klicke auf das rechts abgebildete Dateisymbol, um die Internet-Seite aufzurufen, die den Text enthält.
Der Klick sorgt dafür, dass dein Browser eine Internet-Seite aus der „Süddeutschen Zeitung für Kinder“ lädt und sie dir - je nach Einstellung deines Browsers -
- entweder in einem neuen Fenster oder
- unter einem neuen Reiter in diesem Fenster
anzeigt. Wenn du nach dem Klick nur noch den Zeitungsartikel, aber nicht mehr diesen Baustein siehst, dann hat dein Browser in diesem Fenster in der Tab-Leiste zwei Reiter angelegt, mit denen du zwischen dem Zeitungsartikel und diesem Baustein hin und her schalten kannst. Für die folgenden Arbeitsschritte ist es gleich, wo die Internet-Seite aus der „Süddeutschen Zeitung für Kinder“ angezeigt wird.
In den letzten Bausteinen haben wir dir das Umschalt-Klick-Verfahren für die Textmarkierung erläutert. Dieses Verfahren wollen wir jetzt auch anwenden, um den Text in der Internet-Seite zu markieren und anschließend zu kopieren. Bei der Erklärung des Umschalt-Klick-Verfahrens spielte die blinkende Einfügemarke eine wesentliche Rolle. In einem Browser-Fenster gibt es jedoch keine blinkende Einfügemarke. Trotzdem funktioniert das Umschalt-Klick-Verfahren:
- 1. Klick: Klicke mit der Maus links neben die Überschrift „Satt in der Stadt“; wir haben den Bereich, in den du klicken sollst, im vorangehenden Bildschirmfoto durch eine rosa Ellipse gekennzeichnet.
- Rolle das Fenster so weit nach unten, dass du das Ende von dem Text erkennen kannst (siehe nachfolgendes Bildschirmfoto).
- Drücke nun die Umschalttaste herunter.
- 2. Klick: Klicke dann (bei gedrückter Umschalttaste) rechts neben das Ende des zu markierenden Textes; auch diesen Bereich haben wir wieder mit einer rosa Ellipse gekennzeichnet.
Nach dem zweiten Klick wird von deinem Browser der gesamte Text markiert, der zwischen den beiden Stellen liegt, die du auf der Internet-Seite angeklickt hast.
- Kopiere den markierten Text:
- Mac-Befehl: Bearbeiten: Kopieren ⌘C
- Windows-Befehl: Bearbeiten: Kopieren Strg+C
Jetzt hat dein Rechner den markierten Text in seinem Zwischenspeicher gespeichert; du wirst ihn daher im nächsten Abschnitt gleich in das leere OpenOffice Textdokument, das du zu Beginn deiner Arbeit erzeugt hast, einsetzen können.
|
Entnommenen Text ohne Formatierung einsetzen |
- Hole das Fenster des noch leeren OpenOffice-Textdokuments «fuchs.odt» in den Vordergrund. Falls du ein Stückchen von dem Fenster auf dem Bildschirm sehen kannst, genügt ein Mausklick auf dieses Stückchen; andernfalls tue das Folgende:
- Mac: Klicke auf das OpenOffice-Symbol im Dock deines Rechners.
- Windows: Klicke auf die Schaltffläche «fuchs.odt» in der Aufgabenleiste am unteren Bildschirmrand.
Wir gehen jetzt davon aus, dass das oberste Fenster auf deinem Bildschirm das leere OpenOffice-Textdokument anzeigt, das du unter dem Namen „fuchs.odt“ auf dem Schreibtisch gespeichert hast.
- Klicke einmal auf die weiße Fläche des Textdokuments.
- Füge den kopierten Text ein:
- Mac-Befehl: Bearbeiten : Einfügen ⌘V
- Windows-Befehl: Bearbeiten : EinfügenStrg+V
Wie von Zauberhand erscheint der Text der Internet-Seite in deinem Textdokument. Aber was ist das? Da gibt es doch ein paar Überraschungen:
- OpenOffice hat (scheinbar) auch die Bilder eingefügt.
- Es handelt sich aber nur um Verknüpfungen zur Internet-Seite! Wenn dein Rechner nicht „online“ ist oder die Internet-Seite von der „Süddeutschen Zeitung“ gelöscht wird, wird das Bild nicht mehr zur Verfügung stehen.
- Wir werden dir später zeigen, wie du Bilder (auch solche, die du aus dem Internet entnommen hast) dauerhaft in deine Textdokumente einfügen kannst.
- OpenOffice hat bestimmte Textpassagen im Fettdruck und in größerer Schrift eingefügt. Man sagt, „OpenOffice hat Formatierungen übernommen“.
- Wenn wir den Text nach eigenen Vorstellungen „formatieren“ (das heißt „mit Formvorschriften ausstatten“) wollen, ist eine solche Übernahme von Formatierungen eher hinderlich als förderlich.
- Es ist beispielsweise völlig unpassend, dass die Bildunterschriften so stark hervorgehoben sind.
- OpenOffice zeigt an einigen Stellen durch eine graue Hinterlegung an, dass dort andersartige Leerzeichen vorkommen.
- Die erste Stelle dieser Art befindet sich am Ende des ersten Fließtextabsatz zwischen den Wörtern „mögen“ und „Salz“.
- Es handelt sich um Leerzeichen, die einen Zeilenumbruch verhindern. Auch daran sind wir nicht interessiert.
Die vorangehenden Bemerkungen verdeutlichen, dass beim Einfügen von Text aus Internet-Seiten, Dinge eingefügt werden, die nicht wünschenswert sind. Weil es Mühe macht solche Einfügungen wieder los zu werden, bietet OpenOffice einen zweiten Befehl zum Einfügen an, mit dem das Problem umgangen werden kann. Er heißt Bearbeiten : Inhalte einfügen .... Wir werden ihn sofort ausprobieren; zunächst müssen wir aber die bereits vorgenommene Einfügung rückgängig machen.
- Mache den Einfüge-Vorgang rückgängig:
- Mac-Befehl: Bearbeiten : Rückgängig: Zwischenablage einfügen ⌘Z
- Windows-Befehl: Bearbeiten : Rückgängig: Zwischenablage einfügen Strg+Z
Nun ist das Textdokument wieder leer.
- Füge die Zwischenablage ohne Formatierungen ein:
- Mac-Befehl: Bearbeiten : Inhalte einfügen ⌘⇧V
- Windows-Befehl: Bearbeiten : Inhalte einfügen Strg+Umschalt+Z
OpenOffice hat verstanden, dass du nur Text einfügen möchtest. Sicherheitshalber fragt dich das Programm aber, ob du die Formatierungen aus der Internet-Seite übernehmen oder den Text vollständig ohne Formatierungen einfügen möchtest:
- Wähle die Option «Unformatierter Text».
- Klicke auf den Knopf «OK», um das Dialogfenster zu schließen.
Und das ist nun der Effekt:
Der Text wird ohne Bilder und ohne Formatierungen eingefügt! Allerdings erhält er noch Textpassagen, die wir nicht benötigen, wie zum Beispiel die Bildunterschrift, die im vorangehenden Bildschirmfoto markiert ist. Du musst also doch noch etwas „Textreinigung“ leisten. Das geschieht im nächsten Abschnitt.
- Speichere zunächst die Veränderungen, die du an deinem Textdokument vorgenommen hast.
- Mac-Befehl: Datei : Speichern ⌘S
- Windows-Befehl: Datei : Speichern Strg+S
Das bisher erreichte Zwischenergebnis kannst du mit einem Klick auf das rechts abgebildete Dateisymbol herunterladen.
1. Schritt: Unerwünschte Textpassagen löschen
- Markiere mit dem Umschalt-Klick-Verfahren die im Bildschirmfoto (siehe Ende des vorangegangenen Abschnitts) farbig unterlegte Textpassage, die die Unterschrift des ersten (nicht eingefügten) Fotos bildet.
- Lösche den markierten Text durch einen Druck auf die Rückschritttaste.
- Fahre so fort, um auch alle anderen nicht erwünschten Textpassagen zu entfernen.
Du kannst dich bei deiner Arbeit an dem → Arbeitsziel orientieren, das wir dir zu Beginn dieses Bausteins gezeigt haben.
- Speichere dann die Veränderungen, die du an deinem Textdokument vorgenommen hast.
- Mac-Befehl: Datei : Speichern ⌘S
- Windows-Befehl: Datei : Speichern Strg+S
2. Schritt: Ergänzung des Autorenvermerks
Im Originaltext ist nur der Hinweis Melanie Staudinger enthalten. Das → Arbeitsziel zeigt jedoch, dass dieser Hinweis auf folgende Weise ergänzt werden soll:
Melanie Staudinger am 13. März 2013 in der „Süddeutschen Zeitung für Kinder“
- Setze die Einfügemarke hinter das „r“ des Nachnamens „Staudinger“.
- Gib den fehlenden Text selbst ein.
- Speichere dann die Veränderungen, die du an deinem Textdokument vorgenommen hast.
- Mac-Befehl: Datei : Speichern ⌘S
- Windows-Befehl: Datei : Speichern Strg+S
3. Schritt: Absatzmarken einfügen oder löschen
Das Arbeitsziel zeigt, dass der Text noch etwas stärker in Absätze untergliedert werden soll, als das auf der Internet-Seite geschehen ist.
- Beispielsweise soll der erste Absatz, der mit den Worten Der Dieb kam immer ... beginnt und mit den Worten ... mögen Salz. endet, in zwei Absätze aufgeteilt werden.
- Der Autorenvermerk, den du soeben ergänzt hast, soll durch eine leere Zeile (= leerer Absatz) von der zweiten Überschrift abgetrennt sein.
- usw.
Möglicherweise befinden sich auch an der einen oder anderen Stelle unerwünschte Absatzmarken, zum Beispiel überflüssige am Ende des Textes.
- Gehe den gesamten Text von oben bis unten durch und korrigiere das Vorhandensein von Absatzmarken ¶.
- Tipp: Du kannst dir für diesen Zweck die unsichtbaren Zeichen anzeigen lassen Symbolleiste «Format»: Nicht druckbare Zeichen (⌘ F10)!
- Speichere dann die Veränderungen, die du an deinem Textdokument vorgenommen hast.
- Mac-Befehl: Datei : Speichern ⌘S
- Windows-Befehl: Datei : Speichern Strg+S
4. Schritt: Anführungszeichen ersetzen
Wir haben dir bereits im Baustein → Hund und Wolf gezeigt, wie schlichte Anführungszeichen durch typographische ersetzt werden können.
- Korrigiere die Anführungszeichen; verwende die Suchfunktion von OpenOffice Bearbeiten : Suchen & Ersetzen ⌘F.
- Speichere dann die Veränderungen, die du an deinem Textdokument vorgenommen hast.
- Mac-Befehl: Datei : Speichern ⌘S
- Windows-Befehl: Datei : Speichern Strg+S
5. Schritt: Leerzeichenkontrolle
Möglicherweise kleben an der einen oder anderen Stelle zwei Wörter aneinander, weil ein trennendes Leerzeichen fehlt. Es ist aber genauso unschön, wenn zwei oder mehr aufeinander folgende Leerzeichen dazu führen, dass der Text „sperrt“.
- Gehe den gesamten Text von oben bis unten durch und füge fehlende Leerzeichen ein.
- Benutze die Suchfunktion von OpenOffice, um doppelte Leerzeichen durch einfache zu ersetzen.
Nach diesem letzten Reinigungsschritt müsste der Text so überarbeitet sein, dass er in Bezug auf die Abfolge der Zeichen sauber ist. Er enthält weder zu wenige noch zu viele Zeichen.
- Speichere dann die Veränderungen, die du an deinem Textdokument vorgenommen hast.
- Mac-Befehl: Datei : Speichern ⌘S
- Windows-Befehl: Datei : Speichern Strg+S
Den gereinigten Text kannst du mit einem Klick auf das rechts abgebildete Dateisymbol herunterladen.
Alle Absätze deines Textdokuments sind zur Zeit linksbündig ausgerichtet. Das ist die Standardausrichtung die OpenOffice immer wählt, wenn nichts anderes befohlen wird. Wie man Absätze ausrichtet, haben wir dir im Baustein → Fluch im Schrank erläutert. Im Baustein → Möpse haben wir dir außerdem gezeigt, wie man die Ausrichtung von mehreren Absätzen gleichzeitig verändert.
- Richte alle Absätze so aus, wie es das Arbeitsziel anzeigt:
- Überschriften sind zentriert ausgerichtet.
- Fließtext-Absätze sind im Blocksatz ausgerichtet.
- Speichere die vorgenommenen Änderungen.
- Mac-Befehl: Datei : Speichern ⌘S
- Windows-Befehl: Datei : Speichern Strg+S
Jetzt müsste dein Textdokument schon recht gut aussehen. Aber schau einmal genau hin. Im Arbeitsziel sind die Abstände zwischen den Fließtext-Absätzen kleiner als in den Überschriftzeilen! Das liegt daran, dass zwischen den Fließtext-Absätzen keine Leerzeilen eingeschoben sind. Wir zeigen dir jetzt, wie du dafür sorgen kannst, dass eine Absatzmarke dafür sorgt, dass der Zeilenabstand automatisch etwas vergrößert wird.
- Markiere alle Fließtext-Absätze mit dem Umschalt-Kilck-Verfahren:
- Setze die Einfügemarke irgendwo in den ersten Fließtext-Absatz hinein, der ja mit den Worten Der Dieb kam immer ...beginnt.
- Drücke die Umschalttaste herunter.
- Klicke (mit gedrückter Umschalttaste) irgendwo in den letzten Fließtext-Absatz hinein.
Jetzt sind alle Fließtext-Absätze wenigstens mit einem Stück in die Markierung einbezogen.
- Befiehl Format : Absatz....
Es öffnet sich ein Dialogfenster in dem du sehr viele Einstellungen für markierte Absätze vornehmen kannst. Damit du nicht den Überblick verlierst, hat man die Einstellungsmöglichkeiten zu Gruppen zusammengefasst und diese Gruppen einem Reiter zugeordnet.
- Klicke auf den Reiter «Einzüge und Abstände», um zu der Gruppe von Einstellungen zu gelangen, die im Bildschirmfoto dargestellt wird.
- Ändere dann die Angabe in dem Einstellfeld «Unter Absatz» von „0,00 cm“ in „0,20 cm“ ab.
- Schließe das Dialogfenster mit einem Klick auf den Knopf «OK».
Schau dir dein Dokument wiederum genau an. Möglicherweise sind nun die Abstände zwischen den Fließtextabsätzen zu groß, weil du zwischen den Absätzen leere Zeilen eingefügt hattest.
- Lösche die überflüssigen leeren Zeilen zwischen den Fließtextabsätzen.
- Speichere die vorgenommenen Änderungen.
- Mac-Befehl: Datei : Speichern ⌘S
- Windows-Befehl: Datei : Speichern Strg+S
Das Ergebnis der Absatzformatierung kannst du mit einem Klick auf das rechts abgebildete Dateisymbol herunterladen. Fällt dir auf, dass in der dritten Zeile des ersten Fließtext-Absatzes der Text so schrecklich „sperrt“, das heißt, zwischen den Wörtern so große Lücken aufweist? Etwa so:
Das liegt daran, dass du für die Ausrichtung des Absatzes «Blocksatz» ausgewählt hattest. Bei dieser Wahl der Ausrichtung verteilt OpenOffice die Wörter vom linken bis zum rechten Rand über die ganze Zeile. Würde hinter dem Wort „ihrer“ noch ein kleines Wort folgen, würde es OpenOffice noch in dieser Zeile unterbringen und so dafür sorgen, dass die Lücken zwischen den Wörtern kleiner werden. Es folgt aber ein sehr langes Wort, nämlich das Wort Lieblingsturnschuhe. Das passt in die Zeile nicht mehr hinein und gerät daher an den Anfang der nächsten Zeile. Wir können nun OpenOffice zu einer besseren Verteilung der Wörter verhelfen, indem wir das lange Wort trennen:
- Setze die Einfügemarke exakt zwischen das „s“ von Lieblings und das „t“ von turnschuhe.
- Gib ein Minuszeichen ein.
Und schwuppdiwupp: OpenOffice trennt das Wort an der gewünschten Stelle. Die dritte Zeile des ersten Fließtext-Absatzes ist jetzt gut mit Wörtern gefüllt; der Text „sperrt“ nicht mehr:
Zufrieden? Wahrscheinlich bist du es; wir sind es aber nicht! Denn die Trennung, die du vorgenommen hast, hat einen großen Nachteil: Sie passt sich nicht an Veränderungen des Textes an.
- Setze die Einfügemarke direkt vor das Wort Lieblings-.
- Erweitere nun den Text, indem du das Wort teuren und ein Leerzeichen eingibst.
Weil jetzt das Wort „Lieblings-“ nicht mehr in die dritte Zeile passt, rutscht es an den Anfang der vierten, und das sieht dann so aus:
Jetzt stört natürlich das von dir eingegebene Trennzeichen sehr. Selbst OpenOffice zeigt seine Unzufriedenheit mit einer roten Unterschlängelung des Wortes. Die folgende Information sagt dir, was zu tun ist:
Information zu Trennzeichen
Ein einfaches Minuszeichen ist ein hartes Trennzeichen. Es bleibt auch dann erhalten, wenn das getrennte Wort komplett innnrhalb einer Textzeile dargestellt wird. Soll es nicht sichtbar sein, muss man es von Hand (Rückschritttaste) löschen. Ein weiches Trennzeichen wird mit einer Tastenkombination eingegeben:
- Mac: ⌘– (Befehlstaste und Minuszeichen)
- Windows: Strg+– (Steuerungstaste und Minuszeichen)
Ein weiches Trennzeichen wird zu einem unsichtbaren, nicht druckbaren Zeichen, wenn es nicht das letzte Zeichen einer Zeile ist. Man muss es nicht löschen, wenn das getrennte Wort komplett innerhalb einer Textzeile dargestellt wird.
- Setze die Einfügemarke hinter das „harte“ Minuszeichen in dem Wort Lieblings-turnschuhe.
- Betätige die Rückschrittaste, um das Minuszeichen zu löschen.
- Gib nun ein weiches Trennzeichen mit der oben angegebenen Tastenkombination ein.
Wie du siehst, wird das Trennzeichen nicht angezeigt. Stattdessen siehst du nur einen schmalen grauen Balken. Dieser soll dir zeigen, wo sich das weiche Trennzeichen befindet. Der Balken ist im Ausdruck des Dokuments nicht sichtbar.
- Setze nun die Einfügemarke am Ende der dritten Zeile hinter das vorübergehend eingefügte Wort teuren.
- Lösche das Wort Buchstaben für Buchstaben mit der Rückschritttaste.
Sobald in der dritten Zeile genügend Platz ist, spring der abgetrennte erste Teil des Wortes Lieblingsturnschuhe in die dritte Zeile, und, o Wunder, das Trennzeichen ist tatsächlich auch da! Weiter unten sperrt der Text noch ein zweites Mal auf unschöne Weise; auch das sollst du verbessern:
- Füge in das Wort Regenwürmer ein weiches Trennzeichen ein.
- Speichere die vorgenommenen Änderungen.
- Mac-Befehl: Datei : Speichern ⌘S
- Windows-Befehl: Datei : Speichern Strg+S
Jetzt hast du es gleich geschafft. Das einzige, was noch fehlt, ist die Veränderung der Schriftgröße in den Überschriftzeilen.
- Markiere die erste Überschriftzeile mit dem Umschalt-Klick-Verfahren.
- Wähle in der Symbolleiste «Format» die Schriftgröße «14 Punkt».
- Markiere die dritte Überschriftzeile (Autorenvermerk)mit dem Umschalt-Klick-Verfahren.
- Wähle in der Symbolleiste «Format» die Schriftgröße «10 Punkt».
- Speichere die vorgenommenen Änderungen.
- Mac-Befehl: Datei : Speichern ⌘S
- Windows-Befehl: Datei : Speichern Strg+S
Das angestrebte Endergebnis kannst du mit einem Klick auf das rechts abgebildete Dateisymbol herunterladen. Du hast nun den Baustein komplett bearbeitet und kannst daher deine Arbeit abschließen.
- Beende OpenOffice.
- Mac-Befehl: OpenOffice : Beenden ⌘Q
- Windows-Befehl: Datei : Beenden Strg+Q
Das fertige Dokument liegt zur Zeit auf dem Schreibtisch deines Rechners; dort sollte es nicht liegenbleiben.
- Lege im ITG-Ordner auf deinem USB-Stift (auf deinem häuslichen Rechner) einen neuen Baustein-Ordner mit dem Namen „2-6-fuchs “ an.
- Kopiere das vollständig bearbeitete Dokument vom Schreibtisch in den neuen Baustein-Ordner.
- Lösche das Dokument, das auf dem Schreibtisch verblieben ist.
Das war's für heute. Bis zum nächsten Mal!