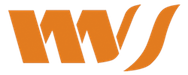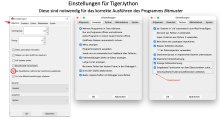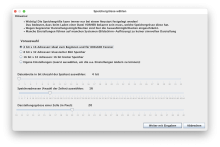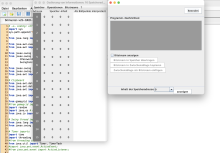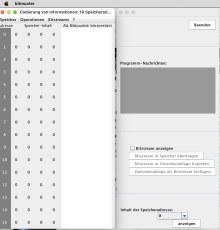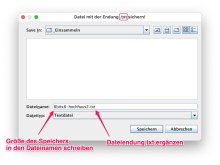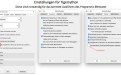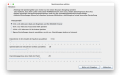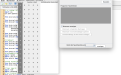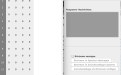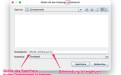- Einstieg (über inf-schule.de)
- Kapitel 2. Binärdarstellung von Information (Link zu inf-schule.de) mit den Unterkapiteln 2.1 und 2.2 durcharbeiten
- Bitmuster-Programm vorbereiten
- Starte das Programm TigerJython (Verweis auf unsere Webseite mit Informationen). Im Untericht ist dieses schon installiert. Zu Hause musst du es erst herunterladen und installieren (vgl. Anleitung und Hinweise auf unserer Webseite).
- Hinweis: die Online-Version von TigerJython kann hierbei nicht verwendet werden, da eine zusätzliche Textdatei benötigt wird!
- Lade das gepackte Python/Jython-Programm-Package bitmuster (Version v2xx) aus dem Anhang herunter (ZIP-Datei). ENtpacke die ZIP Datei in einem sinnvoll benanntem Ordner deiner Wahl, wo du Schreibrechte hast. Wenn du die ZIP-Datei entpackst, so wirst du einen Ordner (Beispiele...) und drei Dateien sehen:
- 1. die KURZANLEITUNG als Textdatei. Selbsterklärend ;-)
- Die bitmuster-v2xx.py und eine BitMusterGUIv2.jar. Beide Datein müssen immer zusammen in einem Verzeichnis stehen! Kopiere im Unterricht beide Dateien aus dem angegebenen Tausch-Ordner in dein eigenes Netzlaufwerk-Verzeichnis - am besten in den _Einsammeln-Ordner.
- Arbeiten mit dem Bitmuster-Programm
- Du kannst jetzt die TigerJython IDE starten und erstmal die Einstellungen an die Programmausführung des Programms Bitmuster anpassen. Die Einstellungen findest du in den Bildern zu diesem Artikel.
- Danach öffnest Du über den Menüpunkt Datei -> Öffnen das heruntergeladene und entpackte Programm bitmuster-vXX.py in TigerJython. Hinweis: das XX steht für die aktuelle Version, z.B. 2d, der Dateiname lautet dann bitmuster-v2d.py
- Starte nun das Programm bitmuster über das grüne "Play"-Dreieck (oder F5 drücken).
- Es wird der Startbildschirm angezeigt - vgl. dazu Bilder dieses Atikels. Mit diesem legst du deine Speichergröße fest. Du musst also immer vorher überlegen, mit welcher Speichergröße du bei einer Aufgabe arbeiten möchtest. Das Ändern der Speichergröße ist aus technischen und didaktischen Gründen nur nach einem Neustart des Programms bitmuster möglich - dann Button Beenden drücken und in TigerJython wieder Play bzw. F5 zum Neustart.Mit der TigerJython-IDE und dem entsprechenden Programm aus dem Unterricht gibt es folgende Aufgaben:
- Bilde das Hochhausbeispiel von inf-schule (vgl. 1. Kapitel) mit Hilfe des Programms bitmuster nach. Jedes Fenster wird durch ein Bit im Speicher repräsentiert. Der Speicher von bitmuster besteht aus Adressen. Diese enthalten sogenannte Bitmuster der entsprechenden Datenbreite (Anzahl der Bit pro Adresse). Überlege vorher, welche Speichergöße du für das Nachbilden des Hochausbeispieles benötigst. Nutze das Programm bitmuster auch für deine Überlegungen und Beispiele für Aufgabe 1b). Speichere deine Speicherbeispiele in verschiedenen Dateien ab (im Einsammeln-Ordner!). Beim Speichern ergänze die Dateiendung .txt - vgl. auch hier die obigen Bilder zu diesem Artikel.
- Arbeiten mit Bitstreams
- In Aufgabe 2 auf der inf-schule Seite mit dem Hochhausbeispiel wird das Ergebnis in einer anderen Bitmuster-Form dargestellt. Dieser sogenannnte Bitstream kann auch in unserem bitmuster Programm verarbeitet werden. Ein Bitstream setzt sich aus den Bitmuster jeder Speicheradresse zusammen. Der Speicher wird von oben nach unten ausgelesen und jedes Bitmuster hintereinander gereiht. Der Bitstream enthält den Speicherinhalt in serieller Form von links (oben) bis zum Ende rechts (unten). Auf inf-schule heisst es dazu: "Spielzustände werden in fünf 8er-Blöcke bestehend aus Nullen und Einsen umgewandelt. So wird z.B. der Spielzustand "4:3" so dargestellt: 10100111 10100001 11100111 00100001 00100111".Erläutere diese Darstellung mit Hilfe der Begriffe Bitstream, Bitmuster, Speicheradresse, Inhalt einer Speicheradresse (Speicherzelle).
- Blinkenlights
- Schau dir das bei inf-schule genannte Blinkenlights-Projekt genauer an.
- Erstelle jetzt einen Speicher, der das Hochaus von Blinkenlights abbildet.
- Erstelle eine oder mehrere Figuren / Abbildungen deiner Wahl. Speicher eine oder mehrere dieser Speicherbilder (Bitstreams).
- Operationen auf den gesamten Speicher
- Erkunde das Programm "Bitmuster". Welche Möglichkeiten der Operationen auf den Speicher hast du? Probiere diese aus.
- Wie lassen sich bewegte Bilder realisieren (ähnlich zu Blinkenlights)? Wie kannst du deine bewegten Bilder (Hinweis: Bitstreams) mit deinen Mitschülerinnen und Mitschülern austauschen?
- Weitere Informationen und Übungsmaterial
- Data Representation (nur englisch). Dort gibt es auch(!) ein sehr schönes Video über die Digitalisierung von Daten. Auch wenn es auf Englisch ist, so ist es (fast) selbsterklärend.
- Finde alle Kombinationen!
- Binärzahlenrechner
- Spielerisch Dual-Dez-Umwandlungen üben (Binary-Numbers-Tetris ;-)
- Zum selber Üben: einer von vielen Umwandlern online
- Was für Informationen stecken in den Pixeln eines Farbbildes?
| Anhang | Größe |
|---|---|
| 57.05 KB |